硬碟檔案救援如何從硬碟救回資料?
您可能從來未從硬碟上嘗試資料救援。所以會擔心救援硬碟資料會做無用功。但是如果您能夠有條不紊且快速地使用最佳方法來解決您丟失的檔案與資料,您將會有非常大的成就感。使用本文中詳細描述的解決方案,您應該能夠知道硬碟在各種危機情況下如何救援檔案,以及如何獲得最高的成功率。
雖然大部分硬碟都工作正常。但是,並非所有用戶都負責任地使用硬碟,總有一些硬碟在使用幾個月後就開始出現嚴重問題,而另一些硬碟則被惡意軟體和有缺陷的應用程式損壞。造成無可挽回的硬碟故障和資料丟失。
我們說的“通常”是因為有許多不同類型的硬碟問題會導致資料丟失,但並不是全部檔案的丟失都可以解決。所以我們可以先執行硬碟診斷以確定最佳硬碟資料的救援方法。
診斷硬碟故障

硬碟故障可以分為兩大類:
- 邏輯損壞:此故障與硬碟的軟體以及資料在檔案系統上存儲和檢索的方式有關。它可能由於固件錯誤、驅動程式問題、惡意軟體、重新格式化、斷電和其他原因而發生。遭受邏輯損壞的硬碟資料可能無法訪問。您可以直接使用資料救援軟體執行資料救援。
- 物理損壞:由某種物理損壞引起的硬碟問題會阻止硬碟驅動器正常運行(甚至根本無法打開)。此類問題包括磁頭卡死和撕裂、碟片划痕、其他電機卡住和環境損壞等。這些問題通常通過發出異常聲音和其他噪音表現出來,必須先解決這些問題,然後才能使用資料救援軟體執行資料救援。
判斷硬碟是是物理損壞還是邏輯損壞:
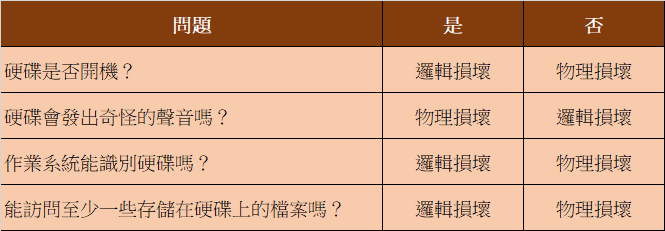
物理損壞:如果您確定硬碟是物理損壞,您只有一個辦法——請將您的硬碟發送到專業的修復實驗室或硬碟售後服務處。
邏輯損壞:如果您確定了硬碟僅是邏輯損壞,那麼您很有可能能夠使用檔案救援程式復原您的檔案。
從硬碟救援丟失的檔案
在救援格式化的硬碟和意外刪除的檔案時,硬碟檔案救援軟體是您的最佳選擇。因為在檔案救援過程中,檔案救援軟體會掃描硬碟,尋找可以取消刪除的資料,然後將可以救援的資料以可讀的格式顯示。檔案救援軟體可以救援所有類型和品牌的硬碟及其他存儲裝置。
檔案救援軟體可以救援的硬碟類型:
- 內置硬碟:SATA、PCIe、M.2、U.2、mSATA、SATA Express、SCSI、SAS
- 外置硬碟:USB 2.0、USB 3.0、USB-C、eSATA、FireWire、Thunderbolt
- 筆記本電腦硬碟:戴爾、華碩、Mac和其他筆記本電腦品牌使用的 M.2 或 2.5 英寸 SATA 和 SSD
然而,網絡上有許多硬碟救援軟體解決方案供用戶選擇。您應該選擇在您的作業系統上運行並支持您需要救援的所有檔案格式的可靠解決方案。
就本文而言,我們選擇Bitwar檔案救援軟體作為Windows和Mac的首選,選擇PhotoRec作為 Linux 的可靠解決方案。
資料救援提示
在您開始之前,這裡有一些資料救援提示,可提高您的硬碟救援成功率。
- 下載和安裝軟體時始終遵循不破壞檔案原則,將軟體保存到與救援檔案存儲位置無關的其他分區或存儲裝置。
- 始終救援到與存儲檔案的存儲裝置不同的存儲裝置。
- 在完成檔案救援之前避免不必要的寫入、修改與資料傳輸操作。
- 使用可靠的硬碟救援軟體應用程式。
如何在Windows上救援硬碟資料
使用Bitwar檔案救援軟體在Windows上救援硬碟資料是小菜一碟,你甚至可能會驚訝於你能一次性救援許多想要的檔案。在掃描時,您也可以預覽和查看軟體找到的檔案。
現在讓我們仔細看看如何在Windows上從硬碟救援資料。
首先,下載適用於 Windows 的Bitwar data recovery 並將其安裝在您的電腦上。請記住將Bitwar data recovery 安裝在與您嘗試救援檔案的不同的分區或磁碟機上。
Bitwar data recovery下載地址:https://www.bitwarsoft.com/data-recovery-software
第一步:啟動安裝後的Bitwar data recovery並選擇檔案存儲的原分區,單擊下一步。
第二步:選擇掃描模式(請根據詳細描述選擇)和待救援的檔案類型,然後單擊掃描按鈕。
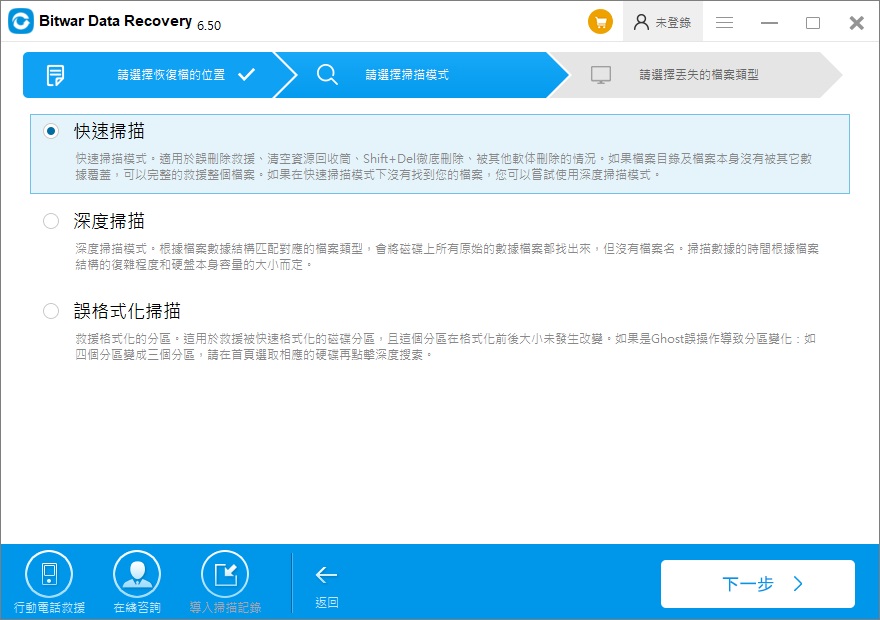
第三步:掃描完成後,可以根據檔案名、檔案類型和路徑等找到要救援的檔案,您可以單擊縮略圖預覽它。然後選擇您要的檔案,然後單擊復原按鈕。
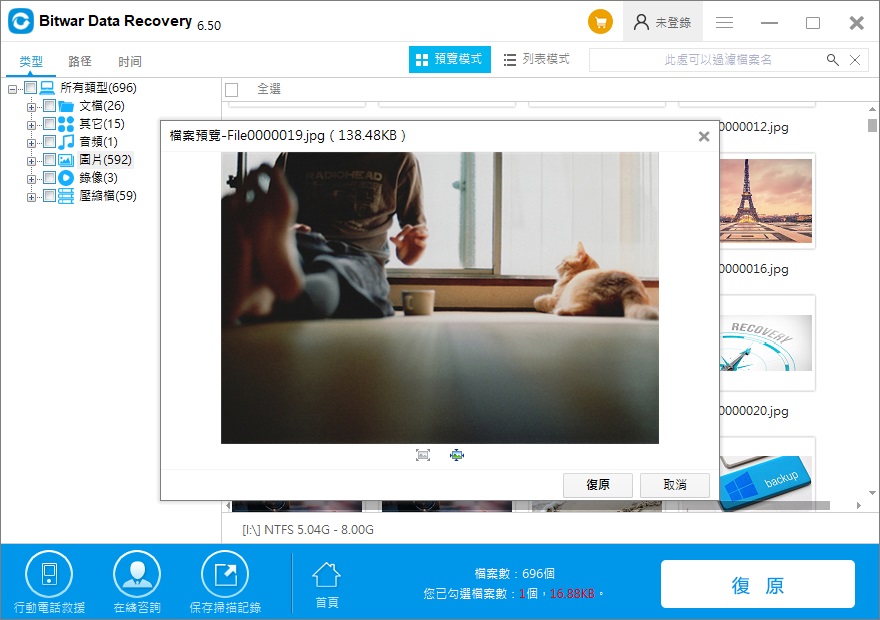
如何從 Mac 上的硬碟救援檔案?
您也可以使用支持Mac系統的Bitwar檔案救援軟體從Mac硬碟上救回丟失的檔案。Mac 版本的Bitwar data recovery與其 Windows 版本有很多共同之處。您可以像Windows那樣執行檔案救援。
因為Bitwar Data Recovery for Mac軟體可以從APFS、HFS、HFS+、ex-FAT和NTFS磁碟機救援檔案,檔案類型包括照片、視頻、音頻、壓縮檔案等各種類型的檔案。
首先,在您的Mac系統上下載並安裝Bitwar Data Recovery for Mac軟體。Bitwar Data Recovery for Mac軟體將支持Mac OS X 10.11及更高的版本。對於超過macOS 10.13(High Sierra)系統版本,如果Mac系統不支持應用程序訪問系統磁碟機,請禁用系統功能”系統完整性保護(SIP)”,請參閱如何在macOS High Sierra(macOS 10.13)中禁用系統完整性保護(SIP)的指南?
第一步:啟動Bitwar Data Recovery,選擇丟失檔案的磁碟分割區,然後單擊“下一步”。
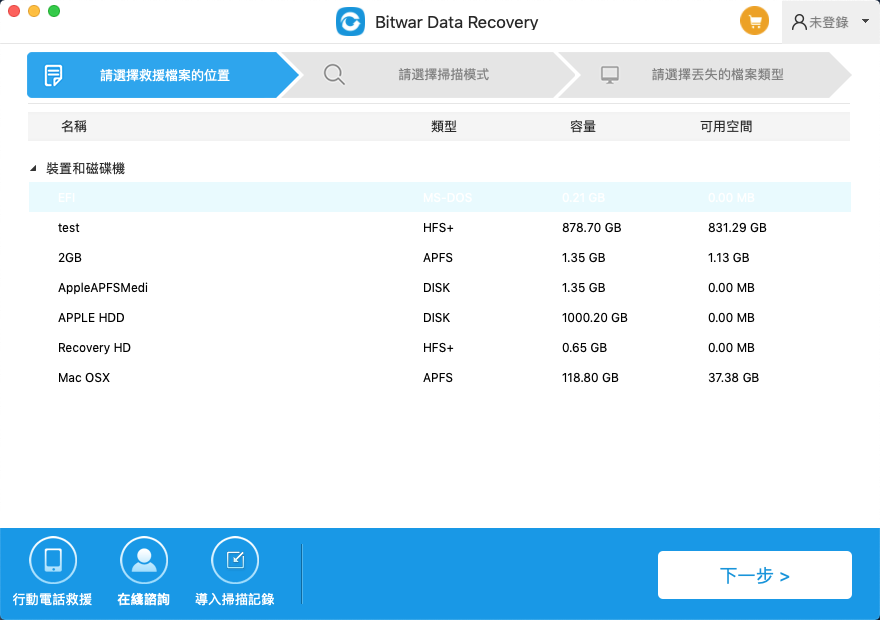
第二步:選擇救援模式和檔案類型,然後單擊掃描按鈕。
如果快速掃描模式後沒有找到想要的檔案,您可以回到這一步,選“深度掃描”再次嘗試對記憶卡的全面掃描,深度掃描會將該裝置上所有原始的數據檔案都找出來,因此掃描時間可能更久。
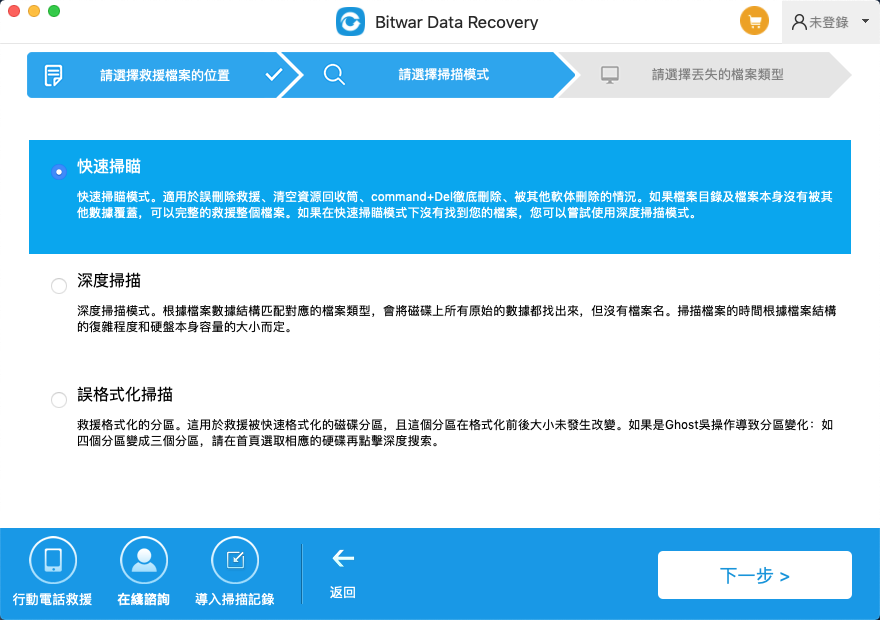
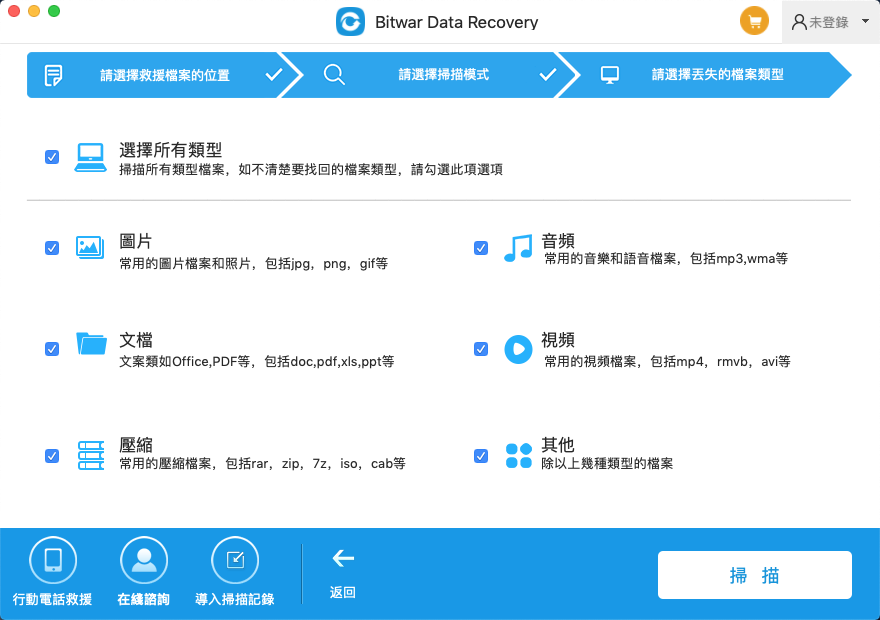
第三步:掃描完畢后您可以根據檔案類型和檔案名稱等找到您要的檔案,並且您可以雙擊以預覽它,最後單擊”復原”按鈕將要救回的檔案保存到不同的分割區或存儲裝置上,以防檔案救援失敗。
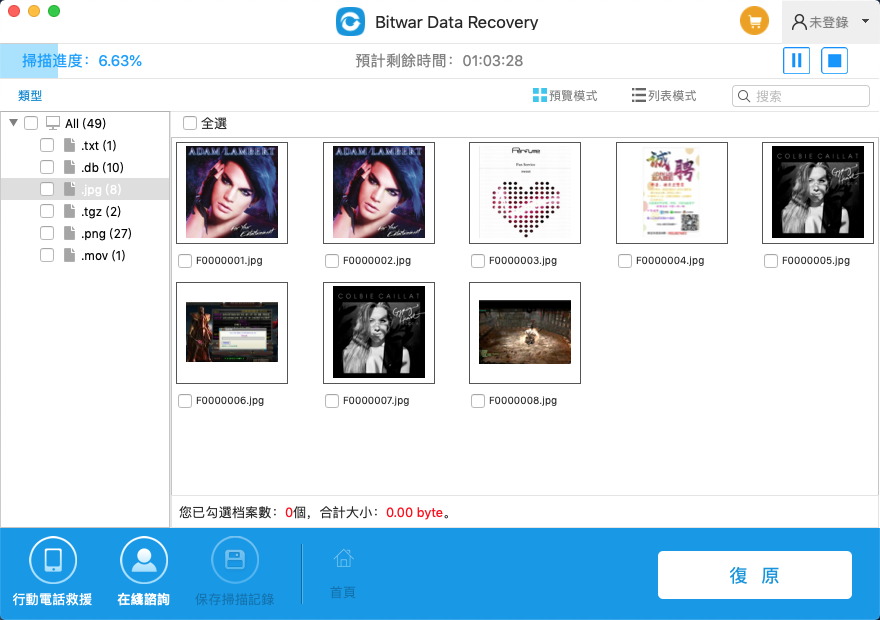
按照上面的步驟,您可以輕鬆快速地從Mac OS X中救援檔案。
如何在Linux上從硬碟獲取資料?
PhotoRec 是一個強大的資料救援解決方案,幾乎可以在每個 Linux 發行版上運行。這是在 Linux 上使用 PhotoRec 從 HDD 救援資料的方法。
1、啟動 PhotoRec:您可以使用以下命令從您喜歡的終端啟動 PhotoRec:
$ sudo photorec
2、開始救援過程:使用箭頭鍵,選擇要救援的磁碟機,然後選擇繼續。接下來,如果您不確定檔案位於哪個分區,請選擇特定分區或整個磁碟機。PhotoRec 將要求您指定存儲檔案的檔案系統類型。最後,選擇要保存救援檔案的位置,然後按鍵碟上的 C 進行確認。不幸的是,PhotoRec 總是會救援它找到的所有已刪除檔案,並且無法僅救援某些檔案。
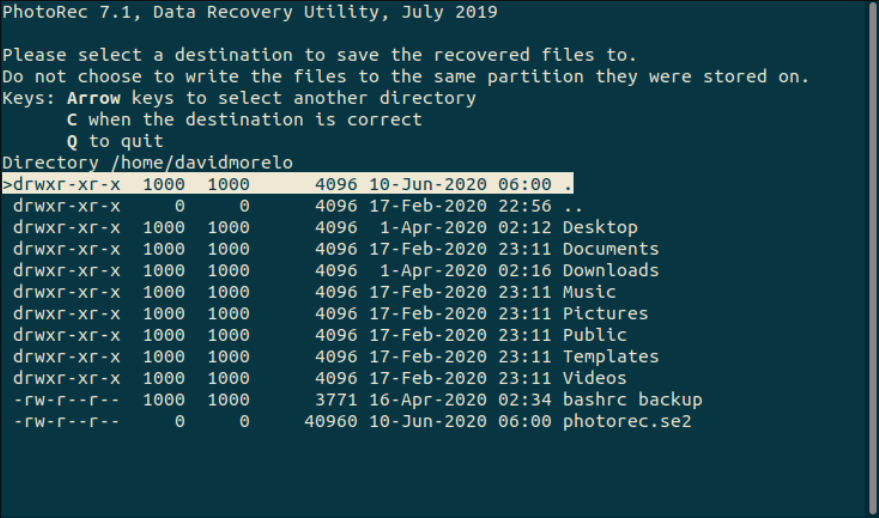
硬碟救援軟體是救援永久刪除檔案的唯一方法,但並非所有無法訪問或意外刪除的檔案都是永久刪除。您可以嘗試以下兩種解決方案,而不是使用Bitwar data recovery 或 PhotoRec 等軟體應用程式。
其他硬碟救援方案
解決方案 1:從資源回收筒中還原檔案
Windows、macOS 和大多數 Linux 發行版都有一個用於刪除檔案的資料夾,在 Windows上稱為資源回收筒,在macOS和Linux上稱為垃圾箱。已刪除的檔案將移動到此資源回收筒,以防意外刪除檔案,它們會在這個資料夾中保留一定時間或直到手動清理檔案夾。

我們建議您每次意外刪除重要檔案時將其直接放入資源回收筒/垃圾箱。如果想要還原,僅需到資源回收筒/垃圾箱找到檔案,右擊並還原即可。但是,外接存儲裝置刪除的檔案或已格式化的硬碟的檔案將不會被存儲至資源回收筒。
解決方案 2:硬碟維修
如果您遇到硬碟損壞、壞軌和內部錯誤導致無法訪問硬碟的某些檔案,您應該嘗試使用作業系統附帶的硬碟修復工具來修復硬碟。
- Windows:Windows 上的首選硬碟驅動器修復工具是CHKDSK,您可以通過在命令提示字元中輸入以下命令來告訴它掃描您的硬碟:chkdsk H: /r(將“H:”替換為分配給您要修復的硬碟)。
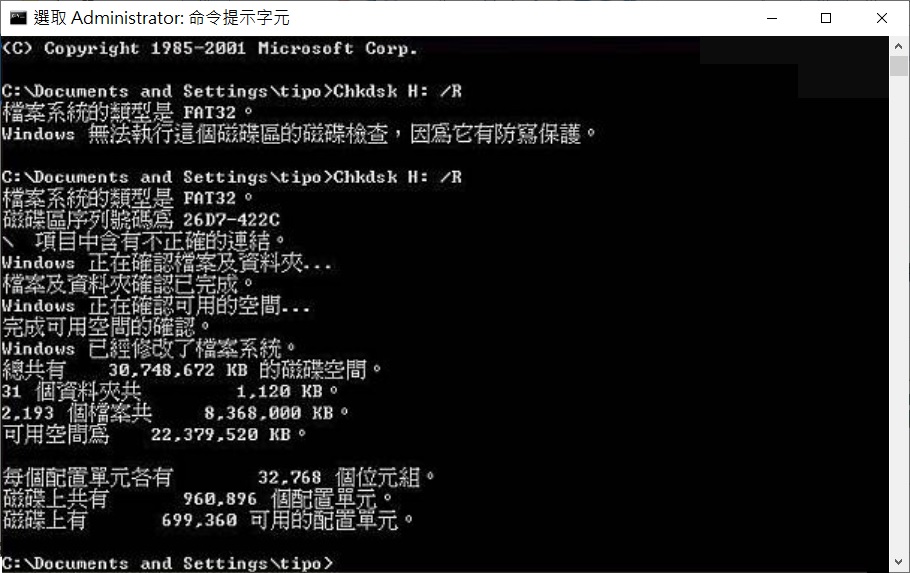
- macOS:Mac系統的磁碟工具包含一項名為First Aid的功能,您只需單擊幾下即可使用它來修復存儲裝置。First Aid 執行各種分區映射檢查並自動嘗試修復它遇到的任何損壞或邏輯損壞。
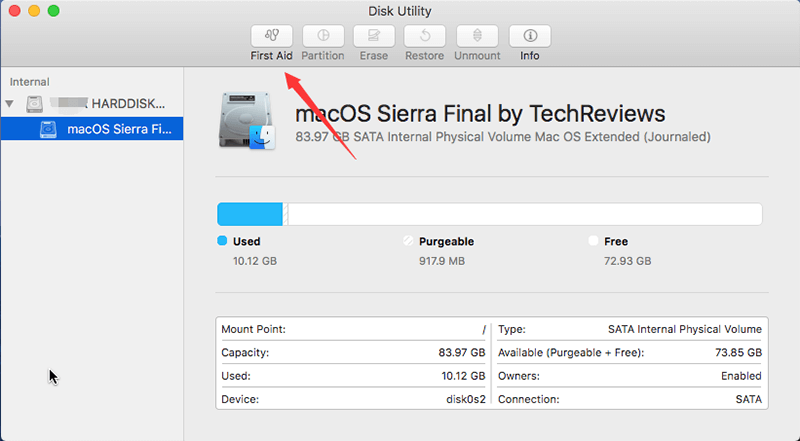
- Linux:fsck是檔案系統一致性檢查的縮寫,用於修復Linux檔案系統錯誤。



评论
发表评论