Best Free Partition Recovery Software for Windows 10
Sometimes, when you try to access data from your window 10 hard drive, you may find that the disk is displayed as RAW and cannot be open. Then, you will not be able to access your important files on it. Don't worry, here is the best free partition recovery software for Windows 10 to you.
Due to a system error, Power off, external device not safe eject or virus attacks, you may find that the disk is displayed as RAW and what about the precious data on the partition? Plus, there's still having different error prompts as below:
1, "Invalid media type reading drive."
2, "Sector not found" error message while accessing any file.
3, "Disk is not formatted. Do you want to format it now?"
...
So what will you do when your hard drive becomes RAW?
To get the data back from RAW hard drive on Windows 10,we recommend you the best free partition recovery software - Bitwar Data Recovery. It is a powerful, reliable and easiest free data recovery software that supports you recover data from all data loss problems, for example, restoring data from accidental deletion, recovering data from formatting hard drive or retrieving data from lost, missing, or raw hard drive partitions/volumes.
Guides to recover raw data with free partition recovery Software
Download and install Bitwar Data Recovery on your Windows 10, then follow the guides to recover data from the raw partition.
Step 1. Select the raw partition or device
Launch Bitwar Data Recovery software on your Windows 10. Select the raw partition or hard drive where your files lost and click "Next".
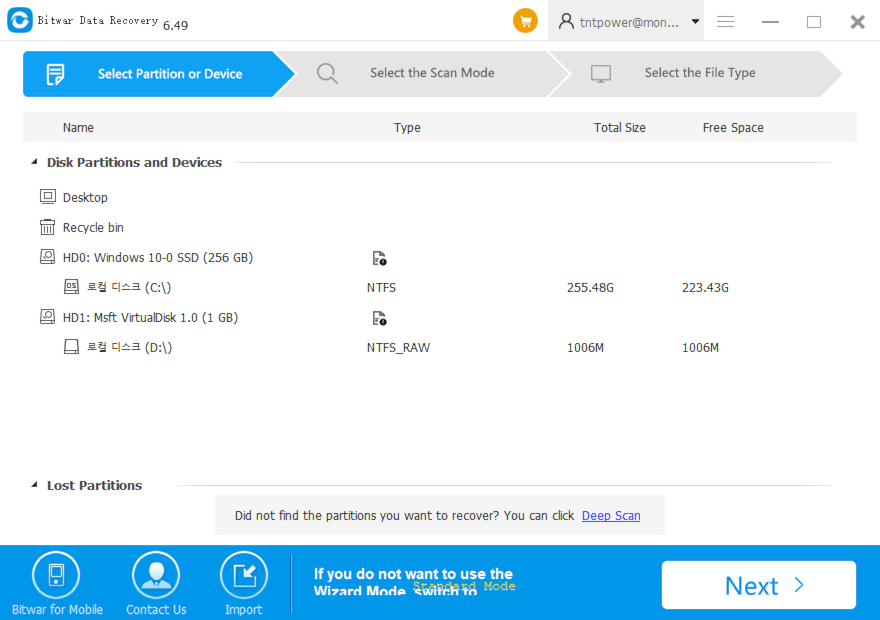
Step 2: Select the Scan Mode
You can choose "Quick Scan" mode to recover lost files. This mode can recover deleted and lost files on a partition or mobile storage device, such as files deleted by shift + delete or emptied from recycle bin. If files are not overridden by other data, files can be fully recovered.
If you cannot find files after Quick Scan, try Deep Scan. The Deep Scan will search every sector of the hard drive to find all existing files. But the scanning process will spend more time and will not have the original file name in the scanning results.
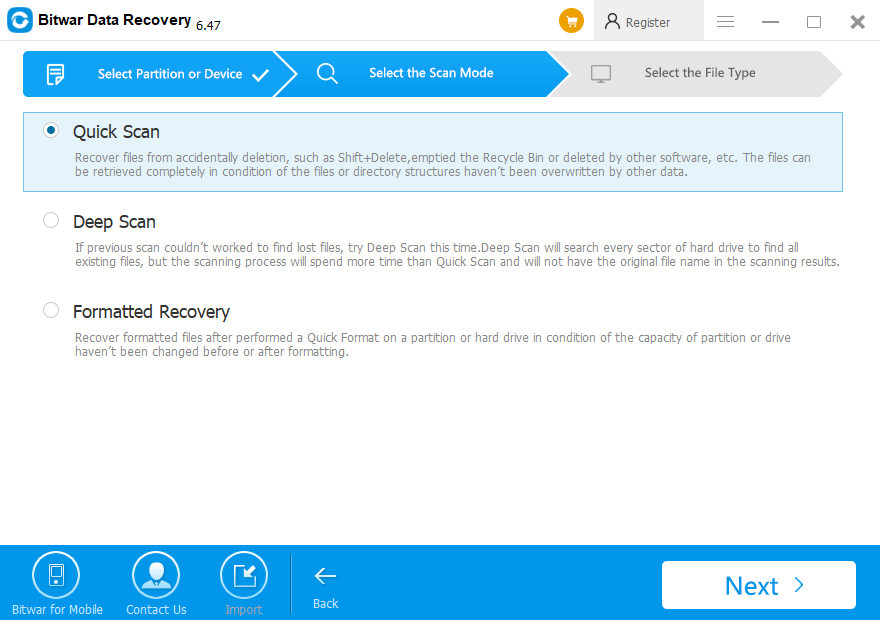
Select the file types you want on this page, Bitwar Data Recovery can recover all types of files. You can also choose "Select All Types" to scan all files out. Then click "Next" to start scanning.
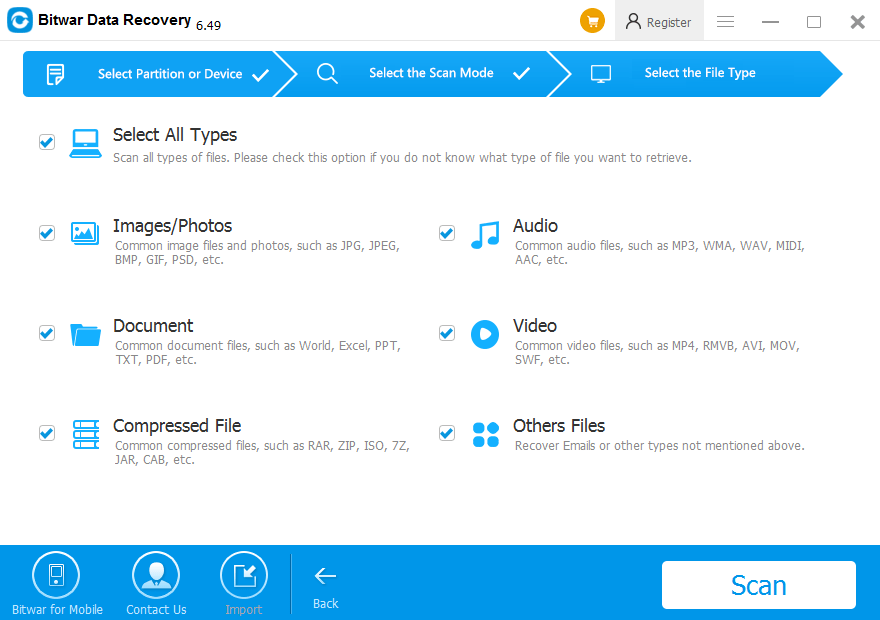
While scanning, the eligible files will be scanned one after another, you can pause and stop the scanning processes to preview the scanned files.
Step 3: Preview and recover lost files
After the scan, you can filter the files which you want by file name, type, path and time. You also can preview them one by one to make a selective recovery. Finally, select the files you want and click the "Recover" button to save it to another partition or external device.
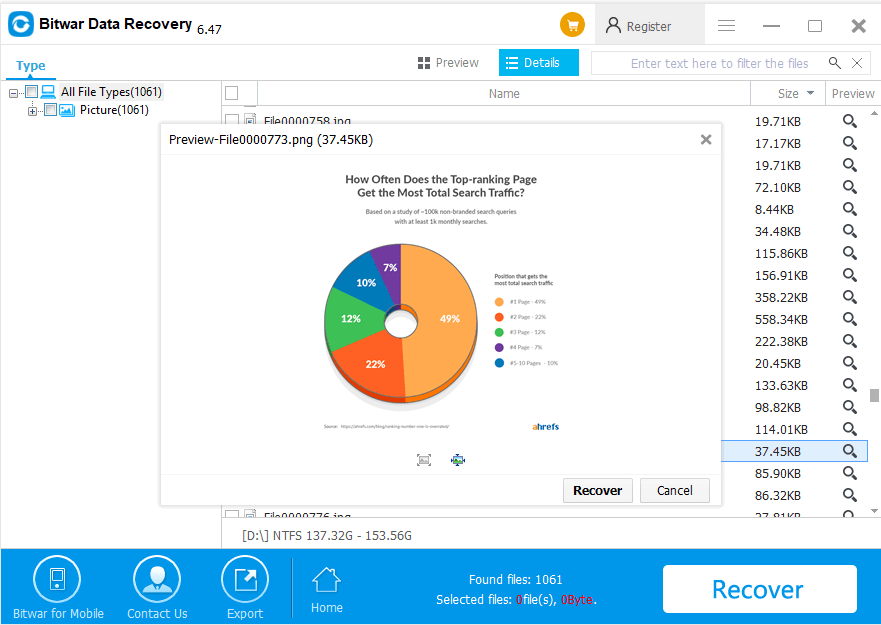
As you can see, free partition recovery windows 10 isn’t as hard as you imagine. After following the above three steps, most files will be restored from the raw partition with the help of Bitwar Data Recovery. Then you can reformat this raw partition.
Format RAW Partition to NTFS
1. Open This PC/Computer > Find the RAW partition;
2. Right-click it by choosing Format > Select the file system - NTFS and rename it;
3. Click Start > OK.
Want to read more articles about best free partition recovery software? please click here.

评论
发表评论