How to Format Disk?
This article introduces how to format the disk and where do the formatted disk data go?
To format a hard drive means to delete any information on the drive and to set up a file system so your operating system can read data from, and write data to the drive. As complicated as that might sound, it is very common for Windows users. The time it takes to format a hard drive in Windows depends almost entirely on the drive's size, but your computer's overall speed plays a part, too.
Important: If the hard drive you want to format has never been used, or was just wiped clean, it must first be partitioned.
Any existing files on the drive would be erased with disk formatting. Disk formatting is usually done before the initial installation or before the installation of a new operating system. If the disk needs to be formatted, often you'll face the following things:
- Incompatible file system error
- To clean install Windows OS on a hard drive
- Hard drive corrupted, developed bad sectors, access denied due to the RAW file system
- If there is a requirement for additional storage in the computer
Disk formatting can be performed on both magnetic platter hard drives and solid-state drives. The formatting comprises low-level formatting and high-level formatting. Low-level formatting aids in preparing the physical structure on the storage media. High-level formatting helps in creating the file system format within the logical volume or the disk partition. Both formatting solutions will erase hard drive data, so make sure that you have backed-up all important data.
How to Format Hard Drive from Command Prompt?
To format a hard drive using cmd via Command Prompt, use the disk part commands given below carefully. Try your best to avoid mistakes.
Step 1. In your Windows, type cmd in the search box, you can get the best match called Command Prompt. Right-click on it and choose Run as administrator.
Step 2. On the Command Prompt black window, type diskpart and press enter.
Step 3. Now type list disk and press enter. All the disk drives will be listed, including your external drives that connected to the computer.
Step 4. Refer to the list disk information, type select disk + disk number, for example, select disk 1 and press enter. You're telling diskpart to format disk 1.
Step 5. Go on to type clean. This step starts to clean up all files and folders on the selected hard disk.
Step 6. Type create partition primary and press enter.
Step 7. After diskpart successfully created the specified partition, type format fs=ntfs (or format fs=exfat) and press enter. You're telling diskpart to format the drive with a file system, let it be NTFS, exFAT, etc.
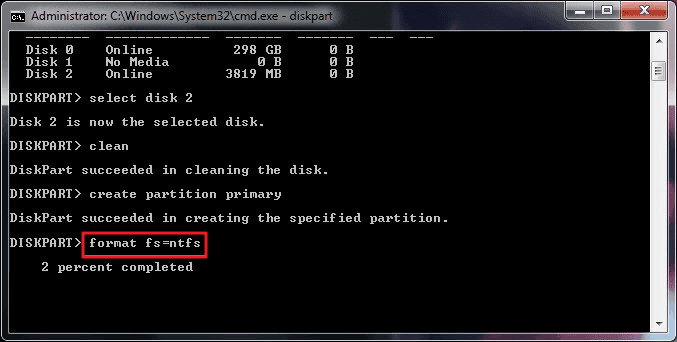
Step 8. At last, assign a drive letter to the newly created partition by typing assign.
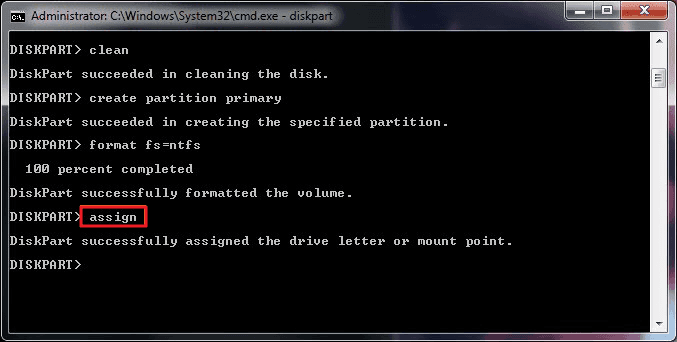
That's a complete guide of formatting hard disk with diskpart format commands.
How to Format a Hard Drive in Disk Management
Open Disk Management, locate the drive you want to format from the list at the top.
Once located, right-click or tap-and-hold on the drive and choose Format... A "Format [drive letter]:" window should appear.
Note: If you're formatting a new drive, the drive letter assigned should be unfamiliar to you, and the File System will probably be listed as RAW.
For the Volume label: Textbox, either give a name to the drive or leave the name as is. If this is a new drive, Windows will assign the volume label New Volume. However, I recommend giving a name to the drive, so it's easier to identify in the future.
For File system: Choose NTFS, NTFS is always the best file system option to use in Windows unless you have a specific need to choose FAT32. Other FAT file systems are only available as options on drives 2 GB and smaller.
Set the Allocation unit size: To Default unless there's a specific need to customize it. There are very few reasons to change this.
The Perform a quick format option is checked by default. A quick format will format the hard drive considerably faster than a standard format, so you don't have to modify it.
The Enable file and folder compression option is unchecked by default. Most drives are so large today that the tradeoff between the saved space and lower drive performance probably isn't worth it. So I recommend keeping it that way.
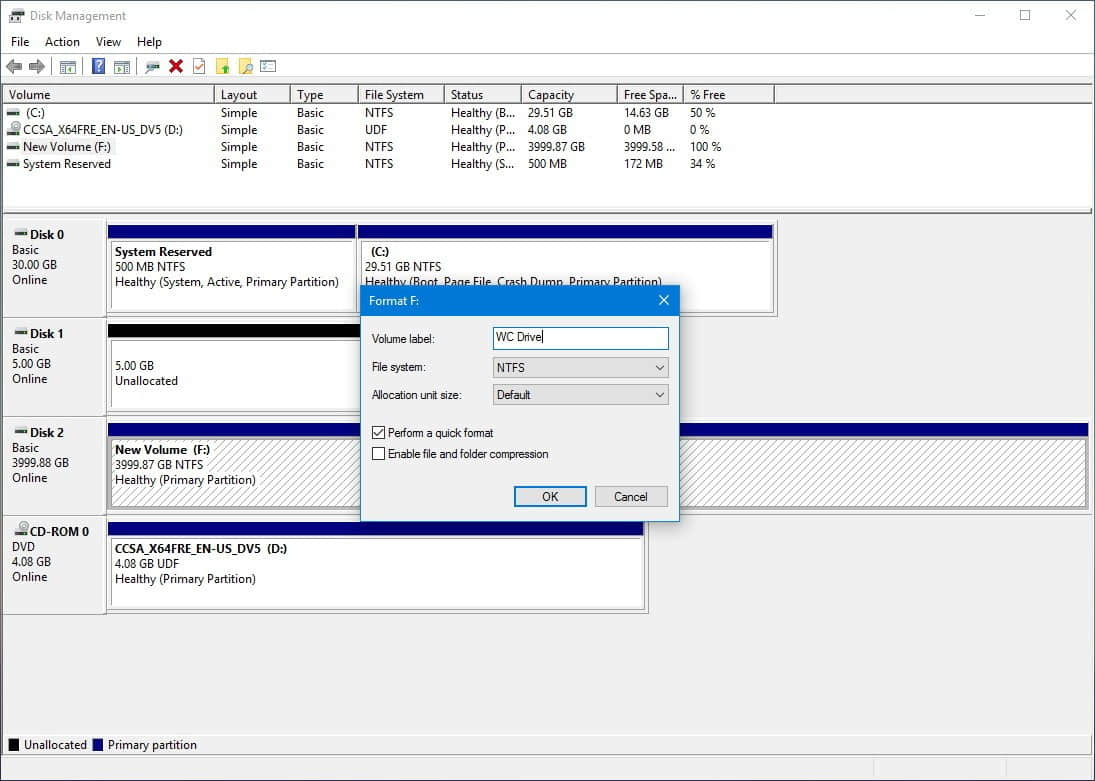
3. Tap or click OK at the bottom of the window.
4. Tap or click OK to the "Formatting this volume will erase all data on it. Back up any data you want to keep before formatting. Do you want to continue?" message.
5. The hard drive format will begin. You can keep track of the drive format by watching the Formatting: xx% progress in the Status field.
6. The format is complete when the Status changes to Healthy.
Whether from the command line or Disk Management, you can successfully format your disk. You can choose the one you like.
Before the article, we said formatting solutions would erase the disk data completely, so when your data lost in formatting operation, you should recover it from the formatted disk promptly.
How to recover formatted disk data?
We recommend that you choose Bitwar Data Recovery, which is the best data recovery software. You can recover data from formatted hard drive, memory card, USB flash drive, digital camera, camcorders, and so on.
Free download Bitwar Data Recovery on its official website and install it on your computer. Please don't save any file or program to the formatted disk which you want to recover data from.


评论
发表评论